Googleフォトの高画質写真と動画のストレージ使用量無制限サービスが、2021年5月末で終了します。そこで、代わりとなるサービスに移行する人も多いかと思いますので、Googleフォトのデータを他のサービスに移行するのに必要な、Googleフォトのデータのエクスポート方法を紹介します。
Googleフォトのデータをエクスポートする
Googleフォトのデータをエクスポートするには、PCが必要です。
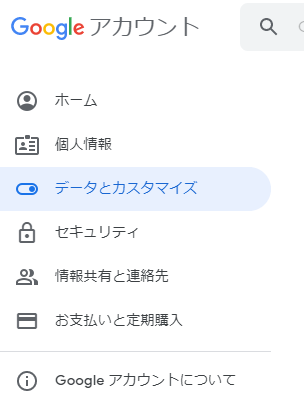
Googleアカウント から、”データとカスタマイズ”を選択します。
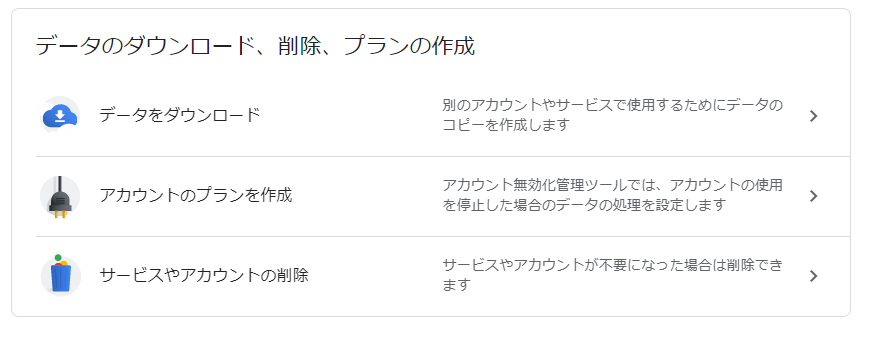
下にスクロールしていくと、”データのダウンロード、削除、プランの作成”があるので、”データのダウンロード”を選択します。
“Google データエクスポート“という画面に切り替わります。
デフォルトでは、全てのサービスにチェックが付いているので、”選択をすべて解除”をクリックして、全てのチェックを外します。そして、下にスクロールして、Googleフォトだけチェックを付けましょう。
一番下までスクロールして”次のステップ”を選択します。

最後に、エクスポートする設定を選んで、”エクスポートを作成“を選択します。
配信方法は、デフォルトの”ダウンロード リンクをメールで送信“がお勧めです。他の方法は、クラウドストレージを消費します。
1回の作業で全てエクスポートするには、”1回エクスポート“を選択します。6回に分けたい場合は、”1年間2か月ごとにエクスポート”ですが、こちらを選ぶ人は余りいないかと思います。
ファイルの形式は、.zipと.tgzから選べます。データ量が少なそうな人は、.zipで良いですが、データ量が多い人は、.tgzを選んだ方が、エクスポートするファイルサイズを50GBに出来て便利です。
.tgz形式のファイルを展開するには、7-Zipがお勧めです。
圧縮・解凍ソフト 7-Zip
また、エクスポートしたデータがPCのディスクに展開出来ないと困るので、ドライブの空き容量を確認しましょう。
エクスポートが始まると表示が切り替わり、Googleからエクスポート開始のメールが届きます。エクスポートが完了したら、指定した方法で通知が届くので、それまで待ちましょう。
エクスポート完了通知

エクスポートが完了したら、ダウンロードの案内が届きます。これで、Googleフォトのデータのエクスポート作業は完了です。
HEIC形式の写真がある場合
iOSからGoogle フォトへと、HEIC形式で写真がアップロードされている時期がありました。HEIC形式の写真はWindowsでは閲覧出来なかったり、他のクラウドストレージサービスへとデータを移行するのにも不便だったりしますので、JPEG形式へと変換するのがお勧めです。JPEG形式への変換方法はこちらの記事で紹介しています。
動画だけを取り出す方法
動画だけを取り出す方法はこちらの記事で紹介しています。
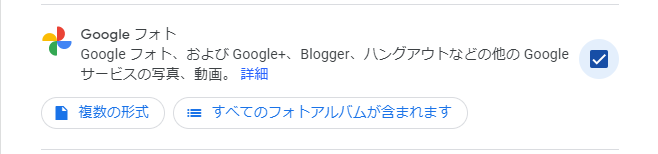
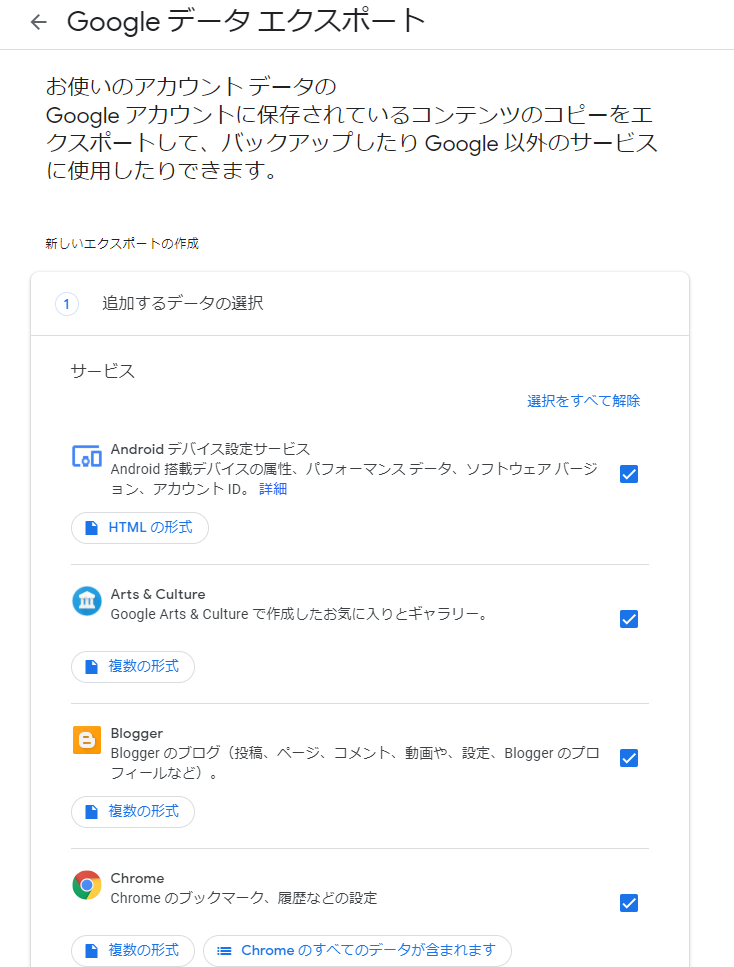
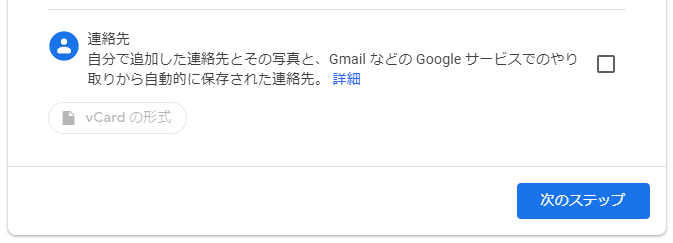
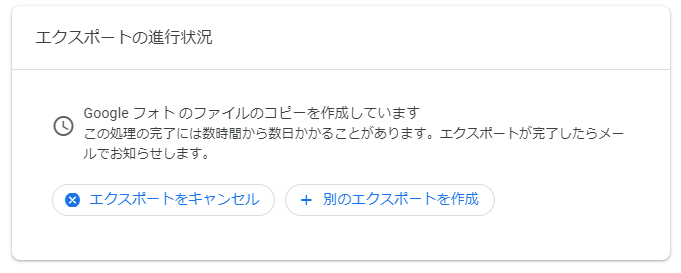

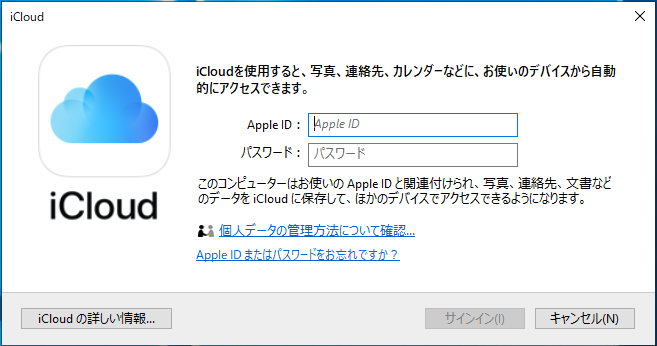
コメント