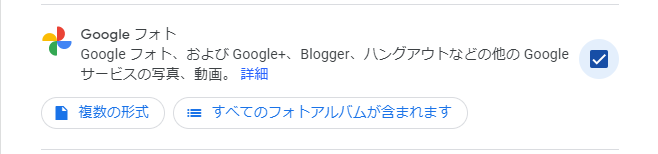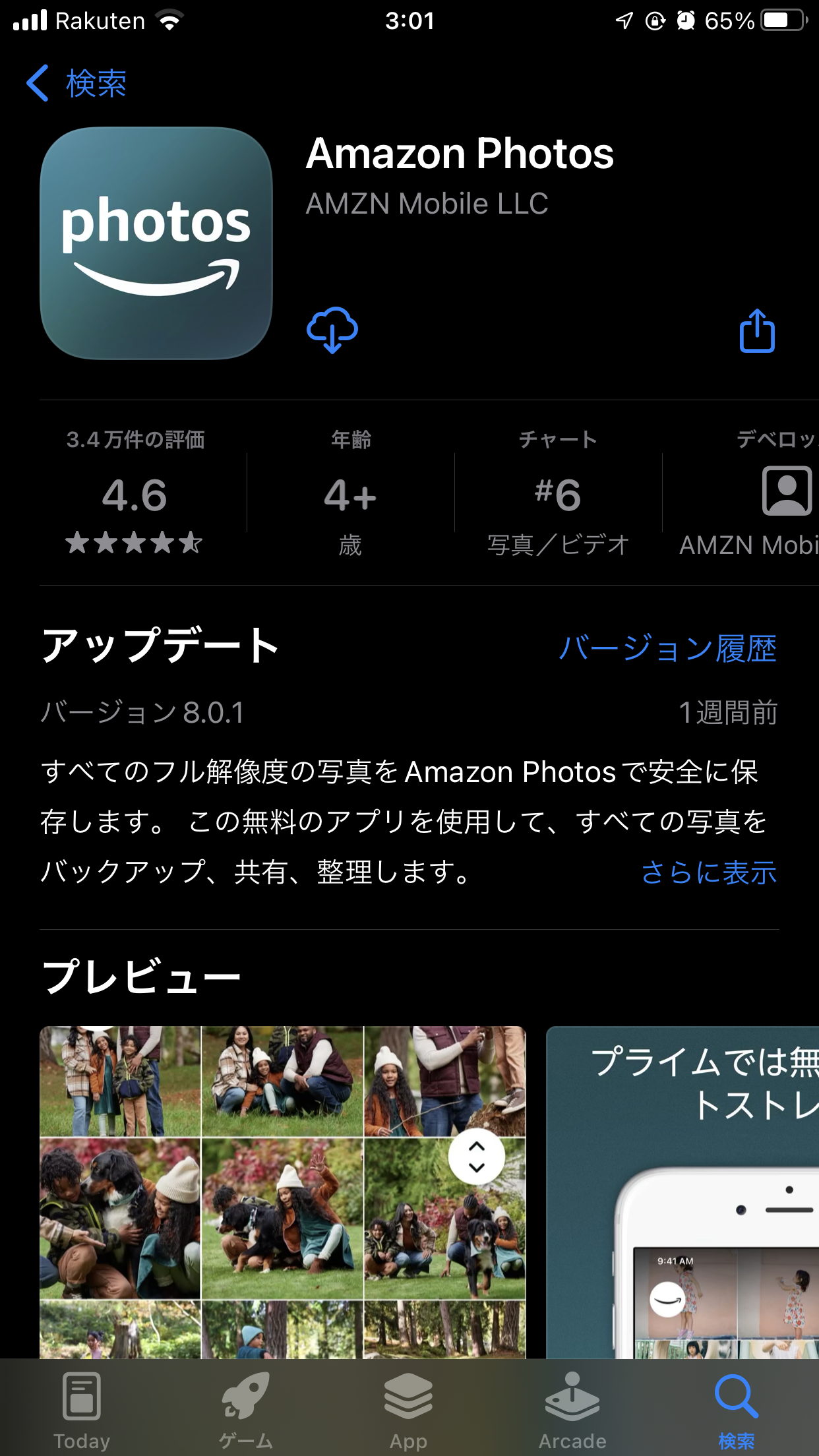Googleフォトは2021年6月1日以降にアップロードされた写真と動画はクラウドのストレージ容量を消費するようになりました。
Googleアカウントには無料のストレージ容量が15GBありますので、Googleフォトと他のGoogleのサービスとの合計使用量が15GBを超えるまでは無料で利用できます。
ですが、無料の15GBを超えた分からは月額料金が必要になります。
無料で無制限に写真と動画を保存できるというのがGoogleフォトの一番の魅力でした。ですが、それが無くなりましたのでこの機会にGoogleフォトから自分に合った他のクラウドストレージサービスへと移行する人が多いかと思います。
そこで、この記事ではGoogleフォトからiCloudへ移行する方法を紹介します。
AppleのiCloudは、iPhone標準のクラウドストレージサービスですのでApple製品の利用者には便利なサービスになっており、簡単に移行することができます。
iPhone、WindowsどちらでもGoogleフォトからiCloudへと移行する事が出来ます。
iCloudとは
iCloudはAppleが提供するクラウドストレージサービスです。
Apple IDを持っている方は5GBまで無料ストレージが付与されています。それ以上の利用には容量に応じて月額の利用料金がかかります。
iCloudの特徴はAppleのクラウドストレージサービスなので、iPhone、iPad、Mac等のApple製デバイスとの相性が良い事です。
iPhoneで撮影した写真・動画をiPadでも面倒な手続きなしに、同じアカウントでログインするだけで観られます。
初期状態ではiCloudへとあらゆるデータを同期しているので、こちらも面倒な手続きが必要ありません。
写真・動画のiCloud保存の確認方法
Googleフォトを利用している人はiCloud保存をオフにしている人が多いと思います。
iCloud保存をオフにしている間は写真、動画データはiCloudには保存されていないのでGoogleフォトからデータを取り出して、iCloudへと移す作業が必要です。
iCloud保存が有効かどうかは、設定アプリ > Apple ID、iCloud、メディアと購入 > iCloud と順番に選択し、写真の項目を見ると確認できます。
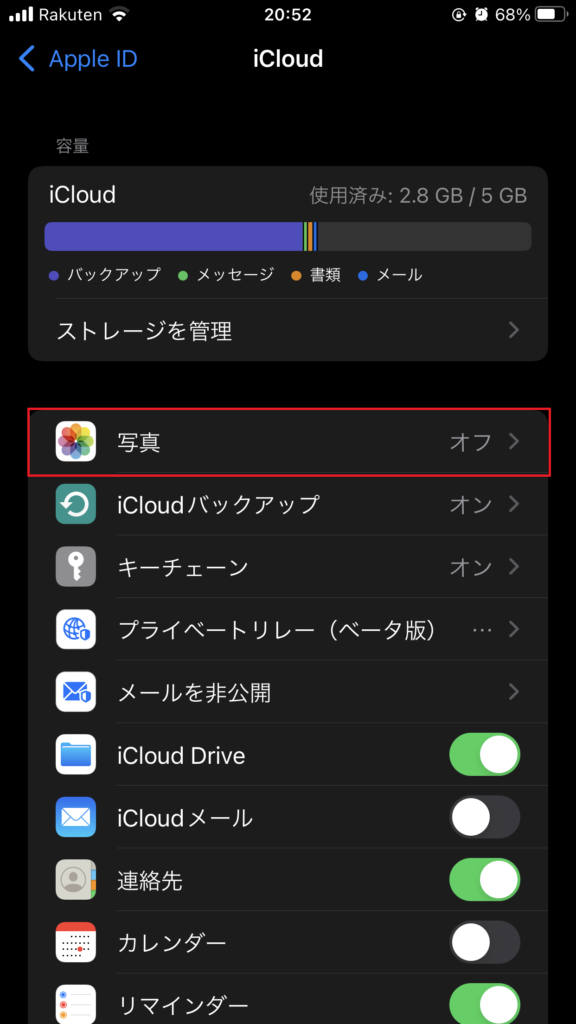
写真の項目がオンであれば既にiCloudに写真・動画が保存されているので面倒なGoogleフォトからのデータ移行の手続きは不要です。オフの人はiCloudにデータを移行する必要があります。
iCloudとGoogleOneの比較
GoogleフォトはGoogleOneとして契約したストレージ容量を使えるサービスの1つです。ですので、Googleフォトの容量を増やすにはGoogleOneを契約する事になります。
iCloudは5GBまで、GoogleOneは15GBまで無料ストレージ容量が付いています。どちらのサービスも無料ストレージ容量を超える分には月額料金が発生します。
どちらのサービスもストレージ容量を家族と分け合えます。
iCloudとGoogleOneの価格
| iCloud | GoogleOne | |
|---|---|---|
| 無料ストレージ容量 | 5GB | 15GB |
| 50GB/月 | 130円 | |
| 100GB/月 | 250円 | |
| 200GB/月 | 380円 | 400円 |
| 2TB/月 | 1300円 | 1300円 |
iCloudとGoogleフォトのクラウドストレージ月額料金にはそれ程大きな違いはありません。
ですが、GoogleOneには年払いプランがあります。年払いプランを利用すると2ヶ月分値引きされるので、iCloudストレージよりも断然お得になります。
そして私が考えるiCloudとGoogleOneの一番大きな違いはGoogleフォト経由で2021年5月末までにアップロードした高画質写真と圧縮動画はずっと無料のままという点です。
GoogleOneでは無料で持っていられるデータでも、iCloudへ移すと有料のストレージ容量を消費する事になります。
例えば、Googleフォトのデータが200GBを超えていても新規のデータ分しか利用料金がかからないので最初は100GB/月のプランで月額250円の利用料金で済みます。
Googleフォトの200GBをiCloudに移行するにはiCloudの2TB/月のプランを契約する事になるので月額1300円の利用料金となります。
ですが、2021年6月1日以降の写真・動画が200GBを超えてしまうとどちらも2TB/月のプランになるので月額1,300円で同じ利用料金になります。
Googleフォト以外でもGoogleのストレージを大量に使っている人はGoogleOneを契約する方が良いと思います。
AppleユーザーはiCloudが便利な理由
クラウドストレージの利用料金を比較すると年払いがあるGoogleOneの方が年間2か月分お得です。
利用料金だけで利用するクラウドストレージを決めるのであればGoogleOneが良いのですが、iPhoneユーザーはiCloudの方が便利です。
- iPhone、iPad、Macバックアップ先に利用できる
- アプリのデータをiCloud経由で共有できる
iPhone以外にもiPadやMacを持っている人はiCloud経由でアプリがスムーズにデータを同期してくれます。アプリがiCloudに対応していると機種交換の時もバックアップから復元してくれるので安心です。
Appleのアプリは当然ですが、それ以外にもiCloudに対応しているアプリはiCloud経由でデバイス間でデータを同期できます。写真・カレンダー・リマインダー・メモ・Safari・Wallet・Siri・キーチェーン等が対応しています。
iCloudに対応しているアプリはiPhoneの設定 > Apple ID、iCloud、メディアと購入 > iCloud で確認出来ます。
iPhoneでiCloudへとデータを移す
iPhoneのGoogleフォトで管理していた写真・動画をiCloudへ移す方法を紹介します。
最初に、写真アプリのiCloud同期を有効にします。
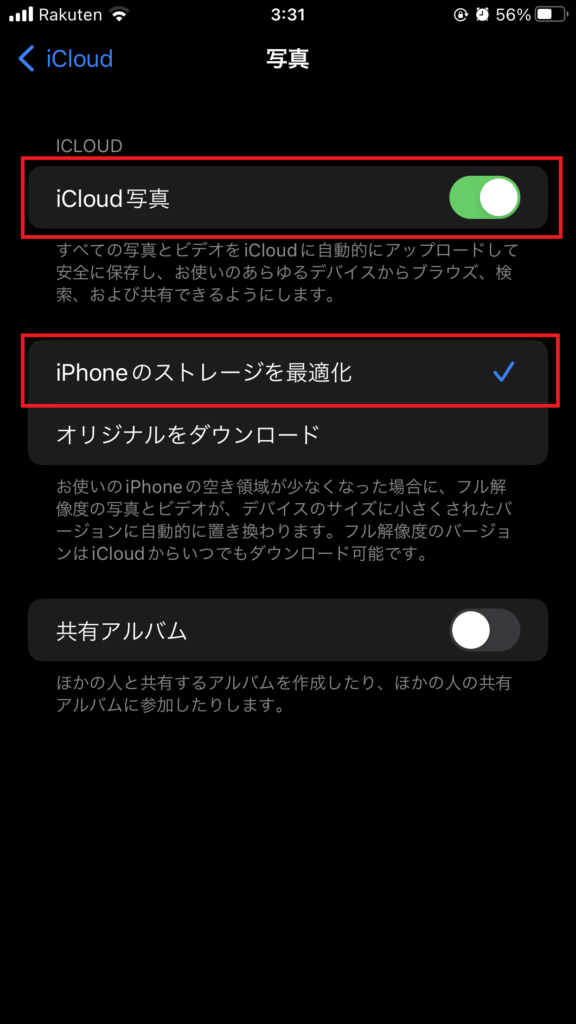
設定アプリ > Apple ID、iCloud、メディアと購入 > iCloud > 写真 > iCloud写真をタップして有効にします。
この時、“iPhoneのストレージを最適化“も一緒に有効にする事をお勧めします。iPhoneのストレージが足りなくなった時に自動的にiCloudに保存済みの写真・動画をiPhoneから削除してくれます。iCloudに保存済みの写真・動画はいつでもiPhoneに同じ画質のままダウンロードする事が出来ます。
iPhoneに全ての写真・動画が在る場合はiCloudをオンにするだけ
iPhoneに全てのオリジナル写真・動画が残っている場合(写真アプリから全てのデータが確認できる状態)は、iCloud保存をオンにするだけです。
iPhoneのストレージ容量削減の為に、GoogleフォトにバックアップがあるデータをiPhoneから削除している場合には移行作業が必要になります。
Googleフォトアプリで表示されていても写真・動画の選択画面で”ダウンロード”という項目が出てくる写真・動画は、iPhoneからデータが消えている状態なので、データの移行作業が必要です。
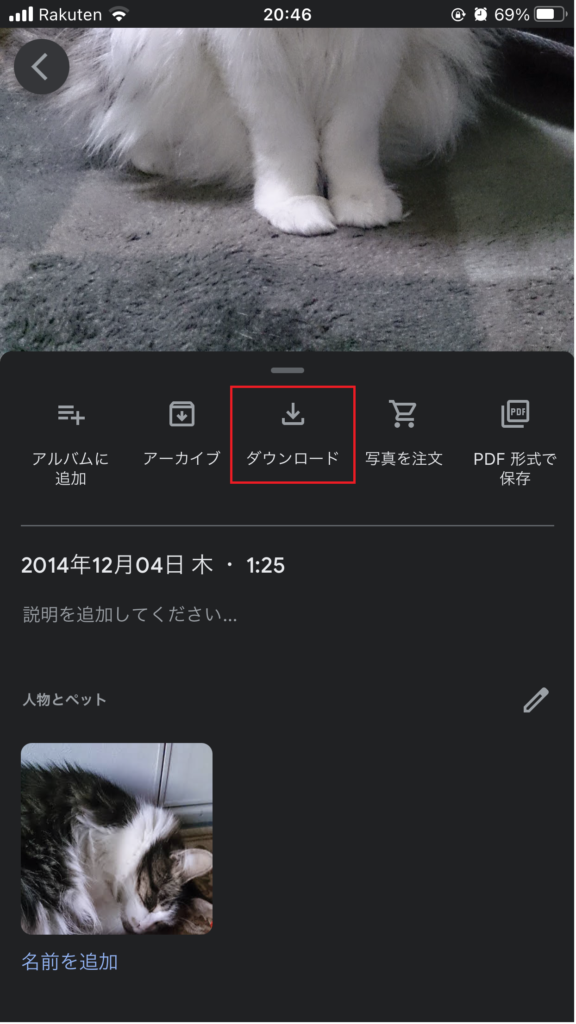
iPhoneから写真・動画を削除している場合はダウンロードし直す
iPhoneの容量節約の為に、写真・動画を削除している方は多いと思います。Googleフォトアプリで”空き容量を増やす”、または”このデバイスからN個のファイルを削除できます“を選択した事がある人は、iPhoneからは写真・動画が削除されているのでダウンロードのし直しが必要です。
Googleフォトアプリで写真・動画を選択して(複数選択でもOK)”ダウンロード“を選択し、iPhoneに写真・動画を保存します。
Googleフォトでタップしたままにすると範囲選択が出来るので、一気に複数の写真・動画を選択します。中央上に表示される共有アイコンを選択しダウンロードを選択します。
ダウンロードが完了した写真・動画から写真アプリがiCloudに自動的に保存します。写真・動画のデータ量が多いとiPhoneのストレージが足りなくなるので少しずつ作業する事になります。
iPhoneのストレージが足りない時には、 “iPhoneのストレージを最適化” を設定します。 設定アプリ > Apple ID、iCloud、メディアと購入 > iCloud > 写真 > iPhoneのストレージの最適化にチェックを入れます。設定して暫く待つとiPhoneのストレージが空きます。
写真アプリで写真・動画を削除してしまうと、iCloudからも削除されてしまうので注意してください。
Googleフォトから全ての写真・動画をダウンロードしたら作業は完了です。
Windows PCでiCloudへとデータを移す
Windows環境でGoogleフォトに保存してある写真・動画をiCloudに移す方法を紹介します。
Googleフォトのエクスポート
iCloudにデータを移すには、Googleフォトから写真、動画データをエクスポートします。その方法はこちらの記事で紹介しています。
iCloudをインストール
Microsoft SotreからiCloudを入手します。
起動すると、ログインを求められるので、Apple IDでログインします。
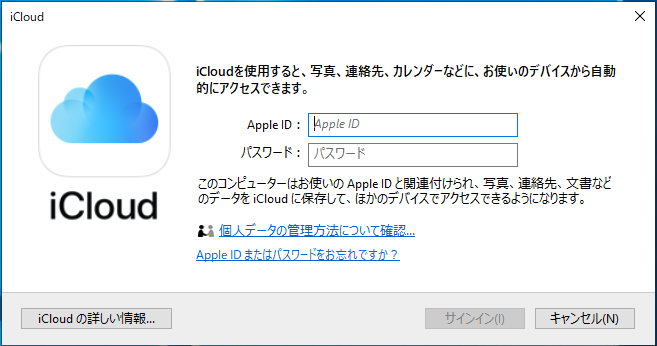
ログインすると、同期設定を求められます。今回は、Googleフォトからの移行が目的なので、”写真“にチェックを入れましょう。”適用”を押すと同期が始まります。設定内容に問題がなければ、適応を押した後は”閉じる“を選択しましょう。
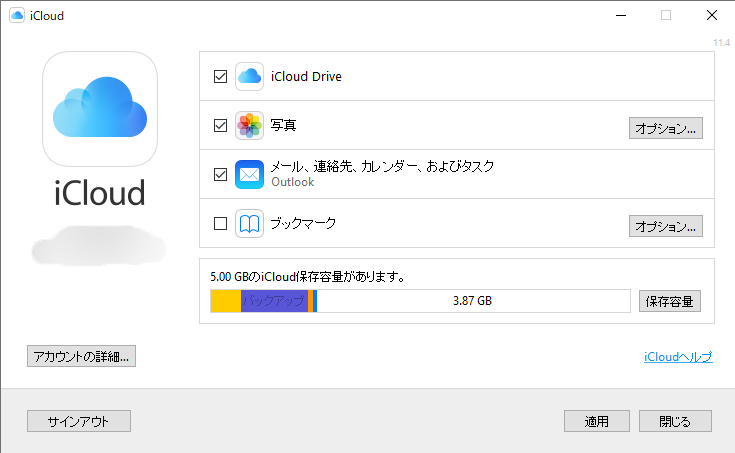
これでセットアップは完了です。
エクスプローラーから、iCloud写真へとアクセスできるようになっているはず。私は、iPhoneを使うので、iPhoneで撮影した写真が同期され始めました。
後はこのフォルダ内に写真を置くことでiCloudで同期されます。Googleフォトからエクスポートしたデータをこのフォルダ内に入れてiCloudとの同期が完了すれば、データの移行は完了です。

Googleフォトのエクスポートデータは、日付毎のフォルダに分かれていて、中に.jsonファイルが含まれていますが、気にせずにフォルダを丸ごとiCloud写真フォルダに移動して大丈夫です。
.jsonファイルは写真ではないので、iCloudで同期されません。
HEIC形式のファイルは同期されない
Windows版のiCloudは、HEIC形式の画像ファイルは同期してくれません。HEIC形式ファイルをJEPG形式に変換する必要があります。変換方法はこちらの記事で紹介しています。