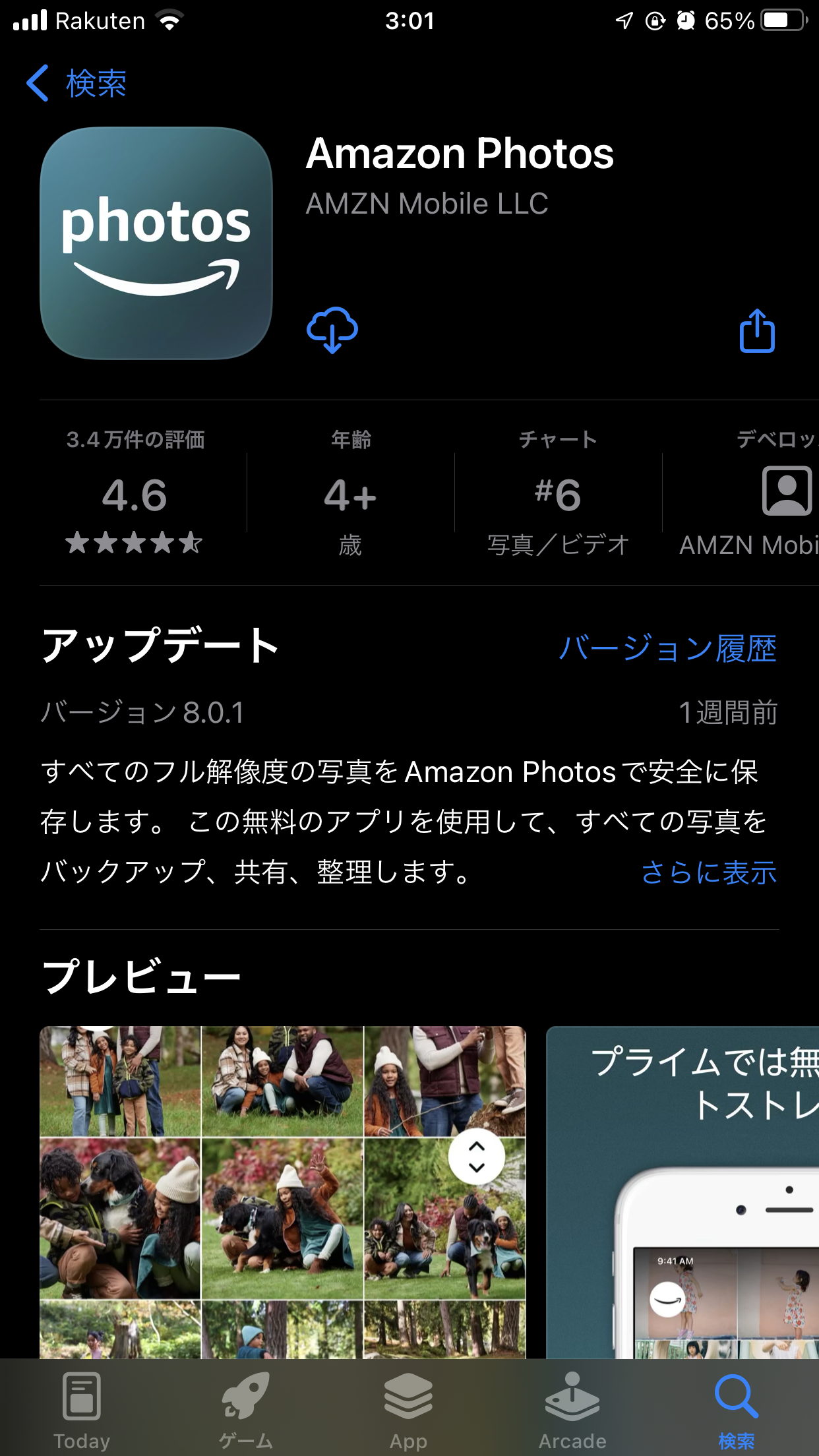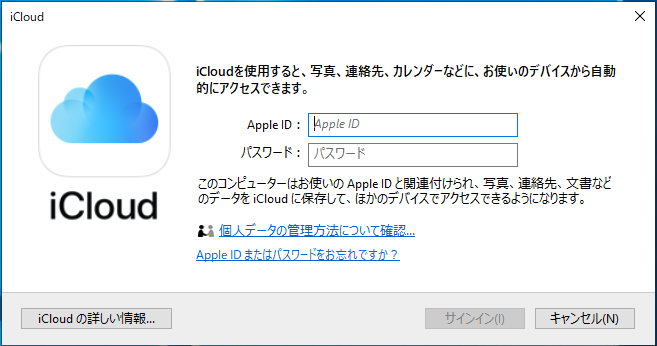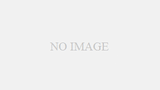Googleフォトの高画質写真と動画のストレージ使用量無制限サービスが2021年5月末で終了します。
2021年6月以降にアップロードされた写真と動画は、Google Oneのクラウドストレージ容量を消費します。
Googleアカウントには15GBの無料ストレージが付いていますが、その15GBを超えた分からは毎月のクラウド利用料を支払わないとデータをクラウドに保存できなくなります。
Googleフォトの一番の魅力は、無料で制限なくクラウドのデータを保存できることでした。
クラウドへのデータ保存が無制限ではなくなったことで、Googleフォトの代わりとなるサービスを探している人も多いかと思います。
Googleフォトからの候補先の1つにAmazon Photos(アマゾンフォト)があります。Amazon Photosのサービス内容と、GoogleフォトからAmazon Photosへの移行方法を紹介します。
Amazon Photosとは
Amazon PhotosはAmazonが提供しているプライム会員向けのサービスです。
こちらのリンクから、30日間のプライム無料体験を申し込む事で、Amazon Photosも30日間無料で試す事が出来ます。
気になるのは、Googleフォトとの比較かと思いますので、表に纏めました。Amazon Photosの一番大きな特徴は、オリジナル画質が無制限に保存できる事です。
| 写真:オリジナル画質 | 写真:高画質(圧縮) | 動画 | |
| Googleフォト 2021年5月末まで | 容量に応じて課金 | 無制限 | 圧縮されるので無制限 |
| Googleフォト 2021年6月以降 | 容量に応じて課金 | 容量に応じて課金 | 容量に応じて課金 |
| Amazon Photos | 無制限 | 無制限 | 容量に応じて課金 |
動画は、GoogleフォトもAmazon Photosも課金が必要なのは変わりません。ですが、ストレージの利用料金が違います。
100GBの月額料金は250円でどちらも同じですが、2TBを比較すると、GoogleはAmazonに比べて半額です。
単純に容量と利用料金だけを比較すると、Googleフォトの方がお得そうですが、Amazon Photosは写真が無制限なので容量を消費しません。つまり、写真を大量に保存する人は、Amazon Photosの方がお得な可能性が高いです。
Googleフォトの動画の合計サイズを調べる
Amazon Photosに移行するには、今保存している動画の合計サイズが重要になります。その方法はこちらの記事で紹介しています。
iPhoneでAmazon Photosへとデータを移行する
最初にAmazon Photosのアプリをインストールします。
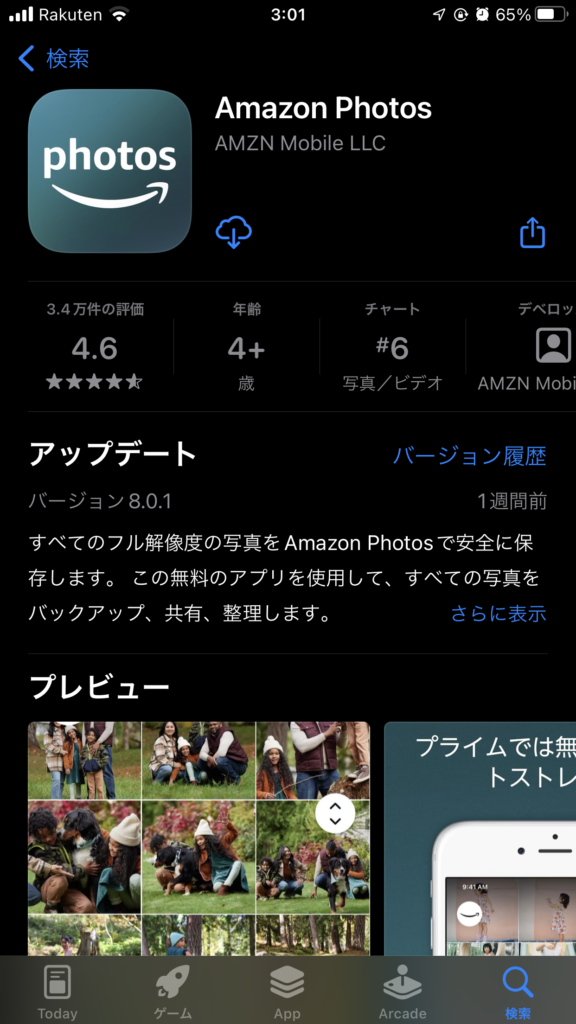
インストールが完了したらAmazon Photosアプリを起動して、Amazonアカウントで認証します。
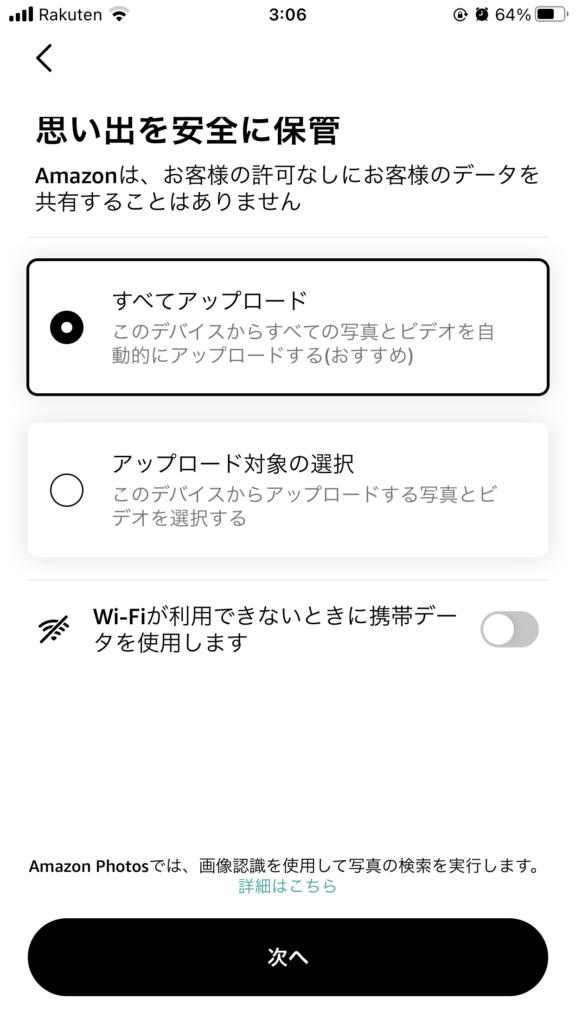
次に最初のセットアップ画面で、Amazon Photosに保存するデータを選択します。「アップロード対象を選択」を選ぶと、写真だけ、もしくは動画だけアップロードする事が出来ます。
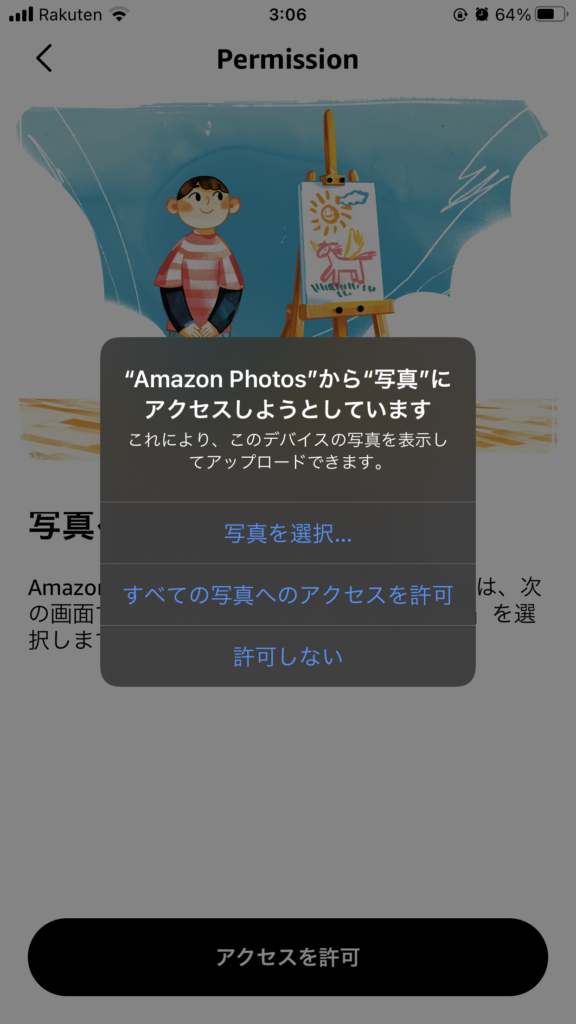
最後にアプリが写真・動画にアクセスできるように許可します。ここでは「すべての写真へのアクセスを許可」にします。
「写真を選択…」を選ぶと、新しく撮影した写真・動画が自動的にAmazon Photosにアップロードされなくなります。
iPhoneから写真・動画を削除している場合はダウンロードし直す
iPhoneの容量節約の為に写真・動画を削除している方は多いと思います。Googleフォトアプリで”空き容量を増やす”、または”このデバイスからN個のファイルを削除できます“を選択した事がある方は、iPhoneからは写真・動画が削除されているので、写真・動画をダウンロードし直す必要があります。
Googleフォトアプリで写真・動画を選択して(複数選択でもOK)”ダウンロード“を選択し、iPhoneに写真・動画を保存します。
Googleフォトでタップしたままにすると範囲選択が出来るので、一気に複数の写真・動画を選択します。中央上に表示される共有アイコンを選択しダウンロードを選択します。
ダウンロードした写真・動画から順次Amazon Photosアプリがアップロードを始めます。写真・動画のデータ量が多いとiPhoneのストレージが足りなくなるので少しずつ作業する事になります。
全ての写真・動画をAmazon Photosアプリがアップロードし終えたら作業は完了です。
WindowsでAmazon Photosへとデータを移行する
WindowsでGoogleフォトのデータをAmazon Photosへと移行する方法を紹介します。
プライム会員登録をしたら、Amazon Photosにアクセスします。
Googleフォトのデータのエクスポート
最初にGoogleフォトのデータをエクスポートします。エクスポートする事で全ての写真・動画を一度にダウンロードする事が出来るようになります。
Googleフォトのデータのエクスポート方法はこちらで紹介しています。
Amazon Photosへのインポート
Windows用デスクトップアプリをインストールすると作業が楽です。”お客様のアプリ”を選択して、”デスクトップアプリ アプリを入手“を選択します。ダウンロードしたら、インストールしましょう。
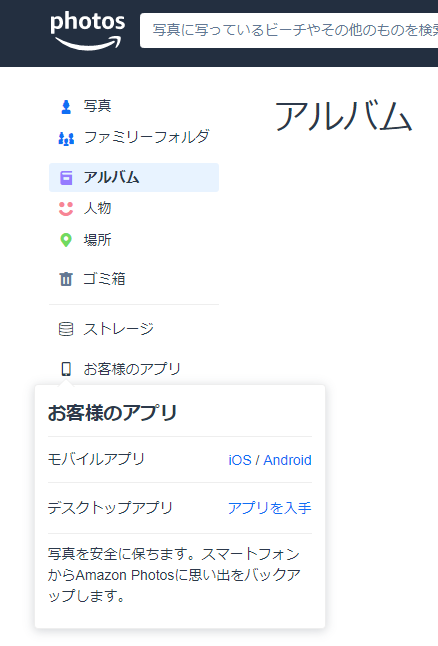
ダウンロードしたファイルを実行するとインストールが始まり、ログインを求められます。これは、プライム会員登録している、アカウントでログインします。
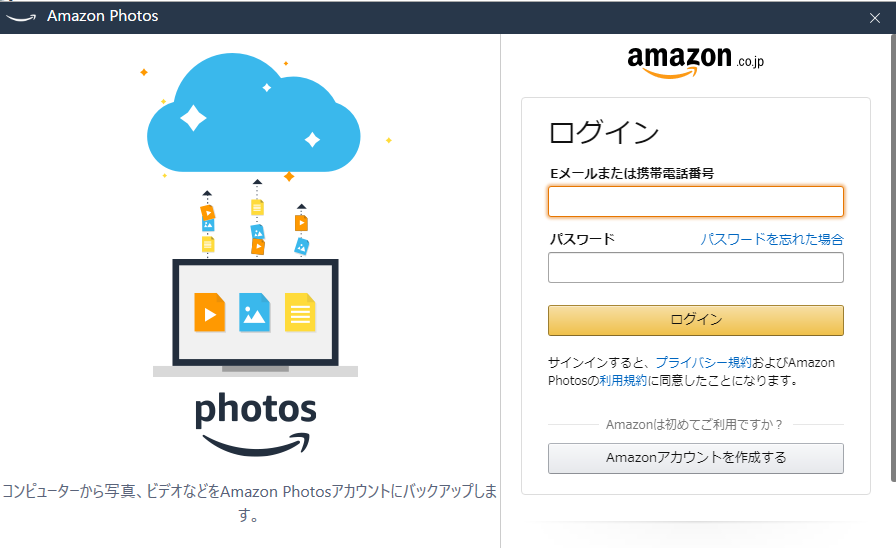
初回起動時にバックアップフォルダを聞かれます。Windowsの、ピクチャ、ビデオフォルダをバックアップしたい人はチェックを入れましょう。Googleフォトの移行だけで良い人は、チェックを外します。
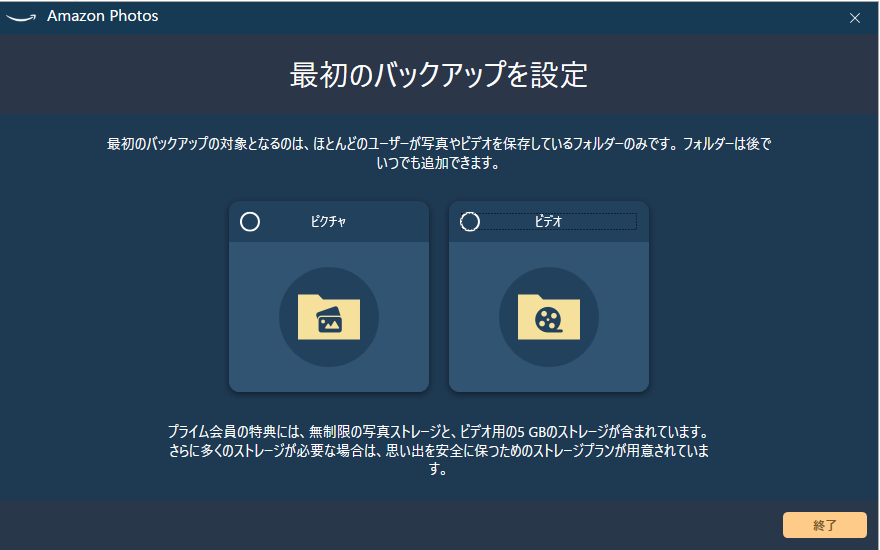
アプリが起動したら、Googleフォトからエクスポートしたファイルをドラッグアンドドロップで投入します。
Googleフォトのエクスポートしたデータは、日付毎にフォルダが分かれていますが、全てのフォルダをドラッグアンドドロップしても大丈夫です。.jsonファイルが含まれていますが、写真、動画以外のファイルはアップロードされないのと、動画の容量があふれた時はプランの変更ダイアログが出ます。

最後に、WebでAmazon Photosへとアクセスして写真が見られれば、無事以降は完了です。