私はiPhoneとWindowsを普段利用しているのですが、iPhoneとWindowsで別々にパスワード管理をしていました。
これはとても煩わしい二重管理状態だったのですが、最近になってMicrosoft Edgeが管理しているパスワードをiPhoneのパスワード管理の代わりに利用できるようになりました。
とても便利な機能ですので紹介したいと思います。
Microsoftアカウントの作成
Microsoft Edgeでパスワード管理して、デバイス間で連携させるにはMicrosoftアカウントが必要です。
メールアドレスはGmailが使えるので、私はGmailアドレスをMicrosoftアカウントとして利用しています。Microsoftアカウントの登録はこちらのサイトから行えます。
「Microsoftアカウントの作成」を選んで必要な項目を入力して作成します。既にMicrosoftアカウントを持っている人は新たに作成する必要はありません。
iPhoneにMicrosoft Edgeアプリをインストール
こちらのリンクからiPhoneのEdgeアプリをインストールします。
アプリを起動したらMicrosoftアカウントでログインします。
画面左上のユーザーアイコンをタップするとユーザの追加が出来ます。
Edgeの設定画面で「同期は有効になっています」と表示されている事を確認しましょう。同期が有効でない場合には、アカウントをタップして表示される画面で「同期」を「オン」にします。
今回はパスワードを同期するのが目的なので、同期メニューのパスワードの項目をオンにしましょう。
他の項目は任意ですが基本的にオンにしておくとiPhoneとWindowsで同じ情報が見られるので便利です。
iPhone Edgeのパスワードの設定
Edgeから「パスワードの保存の提案」と「強力なパスワードを推奨」が出来るように設定します。
単純なパスワードの利用や、複数のアプリ・サイトでのパスワードの使いまわしは危険です。
iPhoneやEdgeが作成するランダムなパスワードを利用するのがお勧めです。
Edgeのアカウント設定から「パスワード」を選択します。
「パスワードの保存の提案」、「強力なパスワードを推奨」を有効にします。
iPhone標準のパスワード管理をEdgeにする
iPhoneの 設定 > パスワード > パスワードの自動入力 を選択します。
「iCloud キーチェーン」のチェックを外してEdgeにチェックを入れます。
これでiPhoneの設定は完了です。
WindowsにMicrosoft Edgeをインストールする
マイクロソフトのサイトからEdgeをダウンロードします。
起動すると「サインインしてデータを同期」を促されます。この表示が出ない時には右上のユーザーアイコンを選択すると「サインインしてデータを同期」のメニューが表示されます。
「サインインしてデータを同期」を選択すると、Microsoftアカウントでサインインを促されます。スマートフォンと同じMicrosoftアカウントでサインインします。
ログインが完了したら同期が有効になっている事を確認します。「同期は有効になっています」と表示されるはずです。
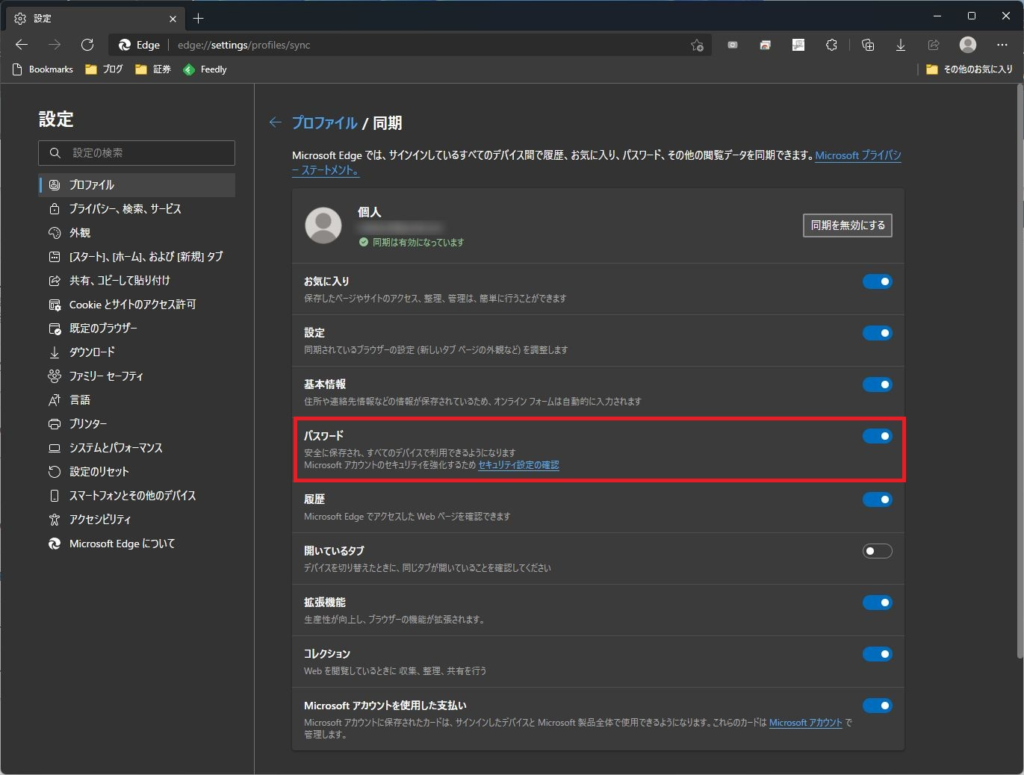
ユーザーアカウントで「同期」を選ぶと各項目ごとの同期設定が表示されます。パスワードの同期を有効にします。
これでiPhoneとWindowsのEdgeでパスワードが同期されます。
Windows Edgeのパスワード設定
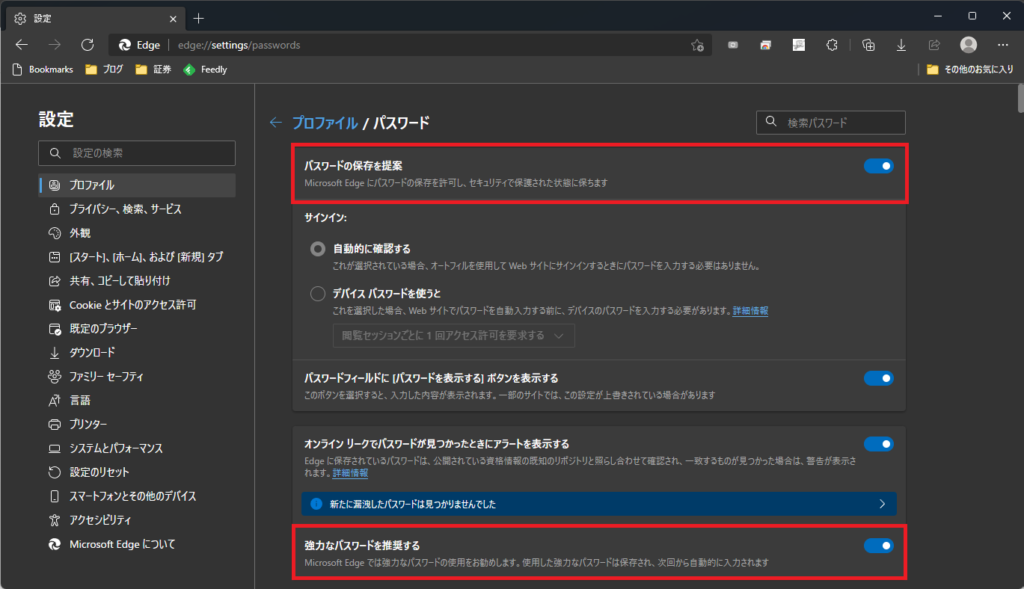
単純なパスワードの利用や、複数のアプリ・サイトでのパスワードの使いまわしは非常に危険ですので、Windowsでも 「パスワードの保存の提案」、「強力なパスワードを推奨」 を有効にします。
赤い枠が付いている2項目を有効にしておきましょう。
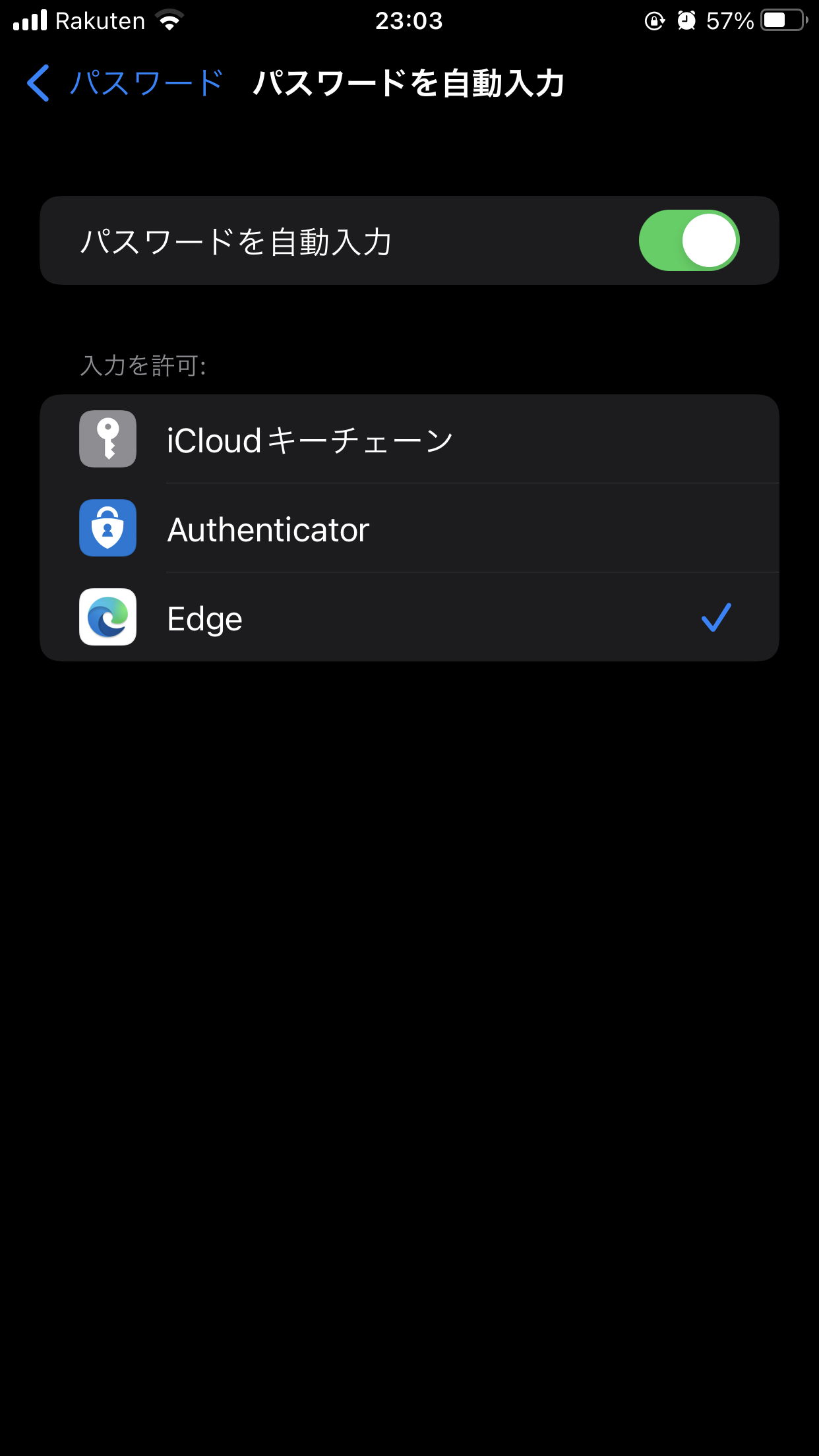
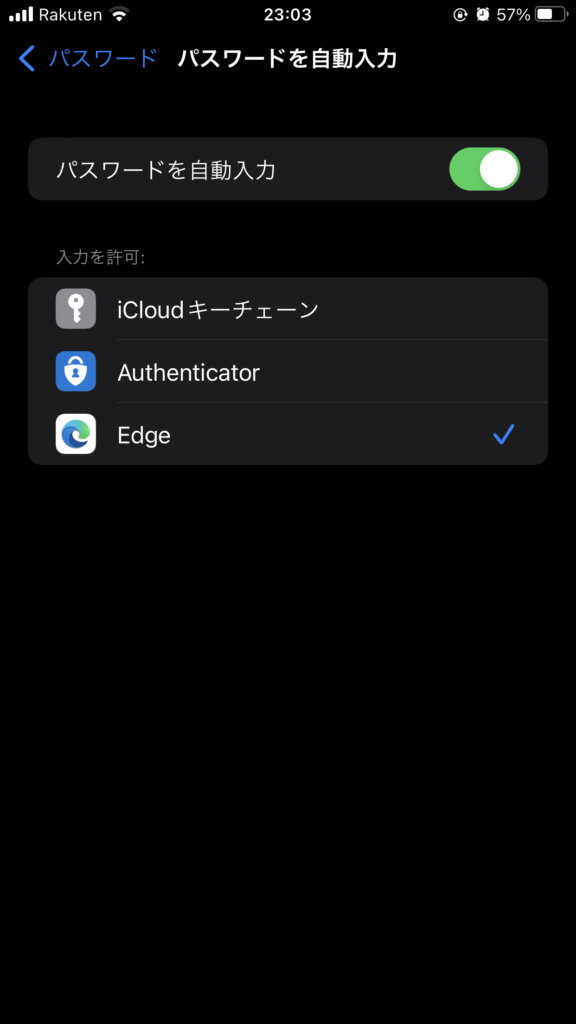
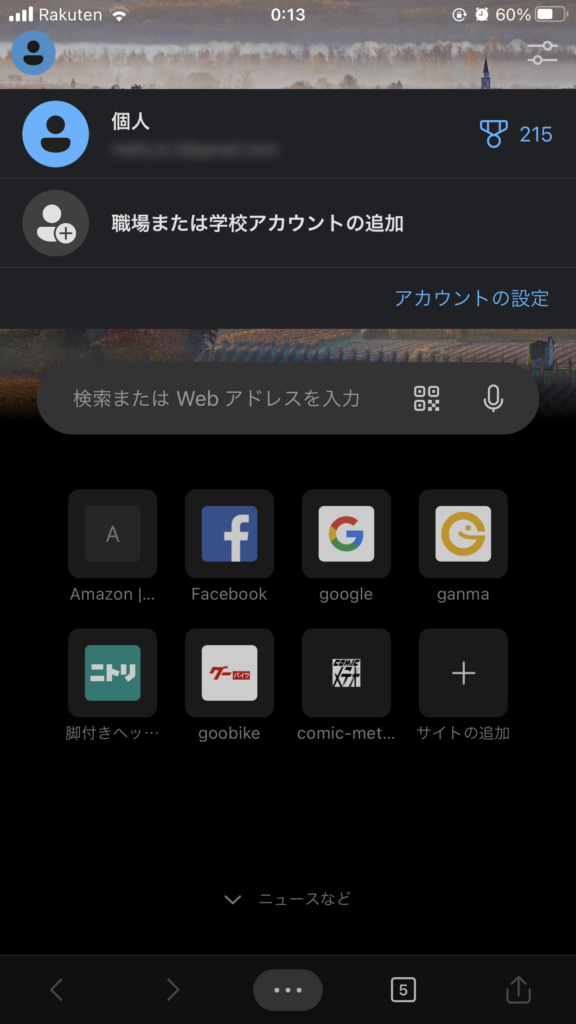
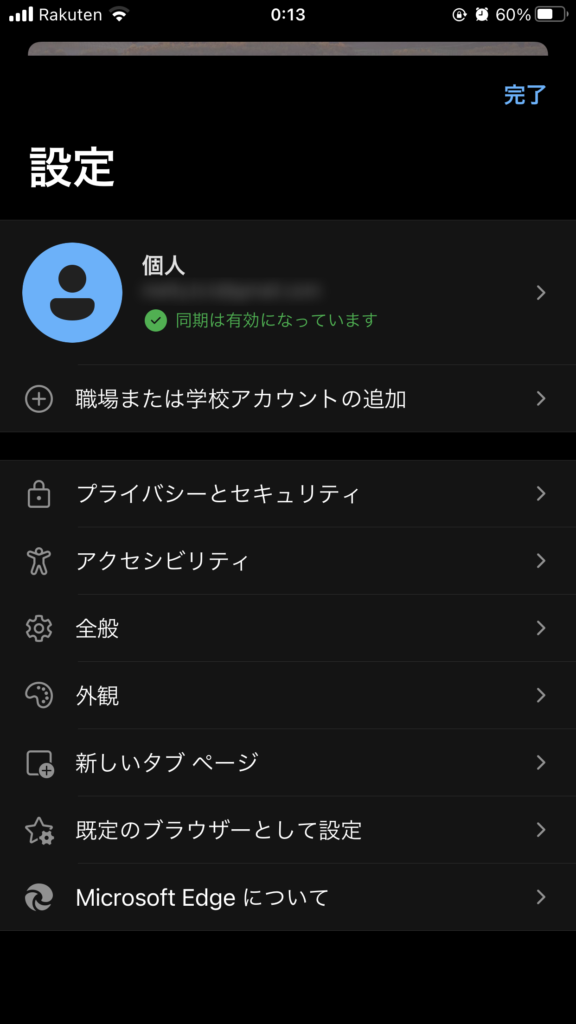
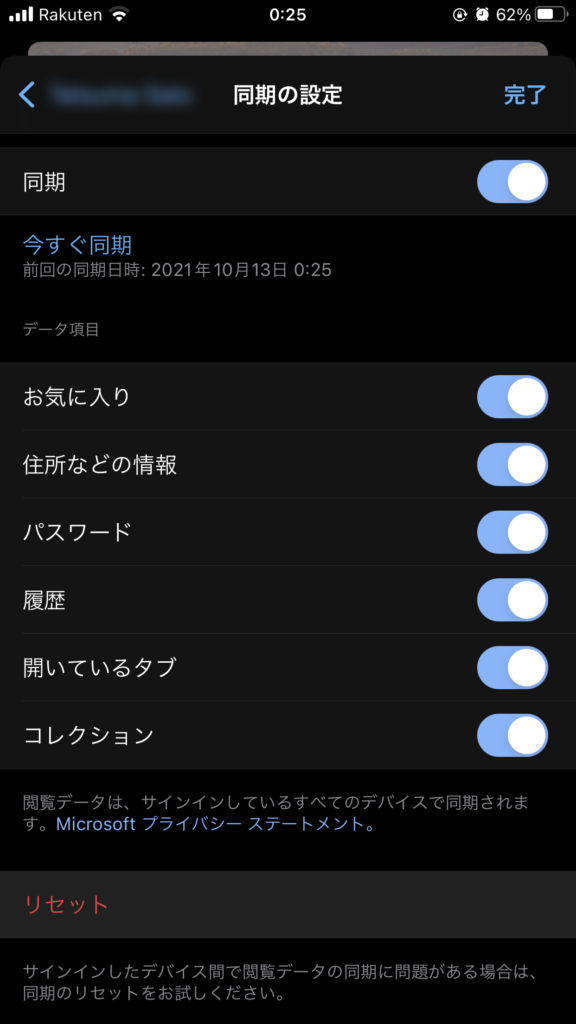
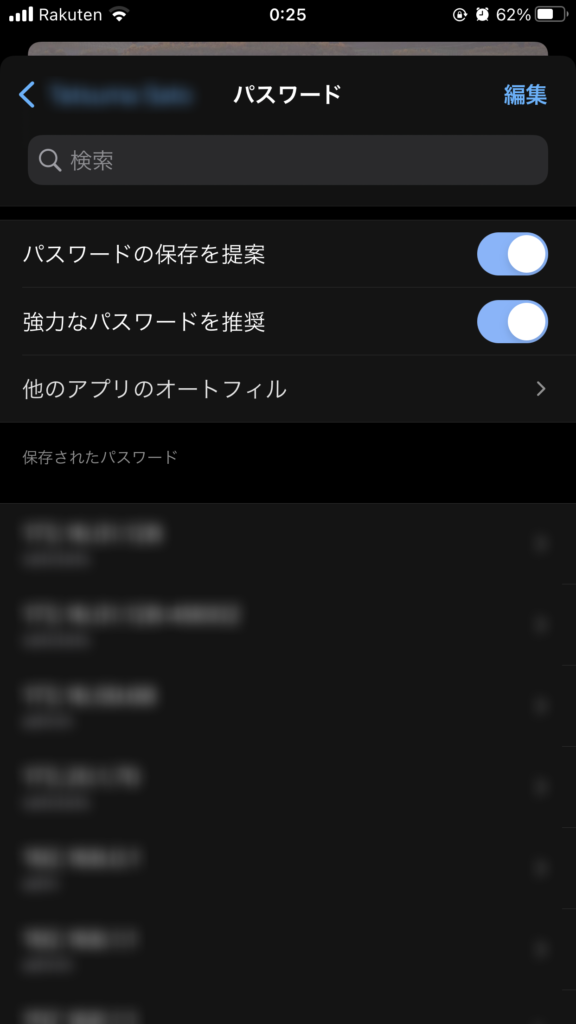
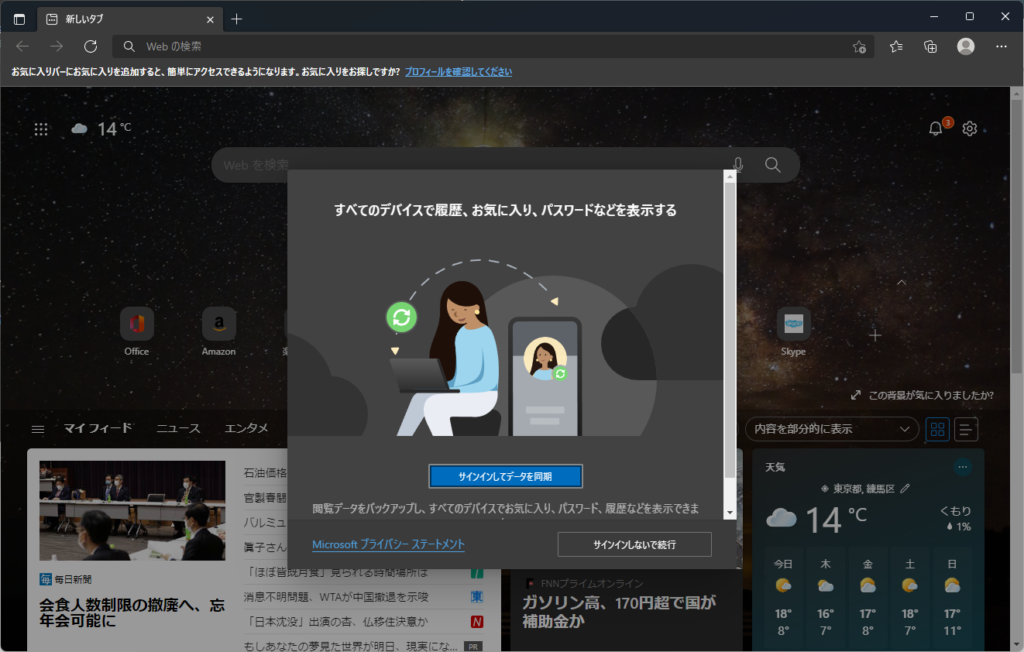
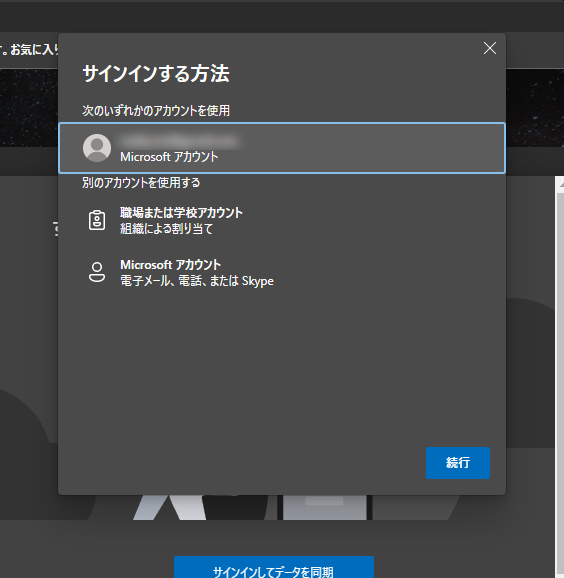
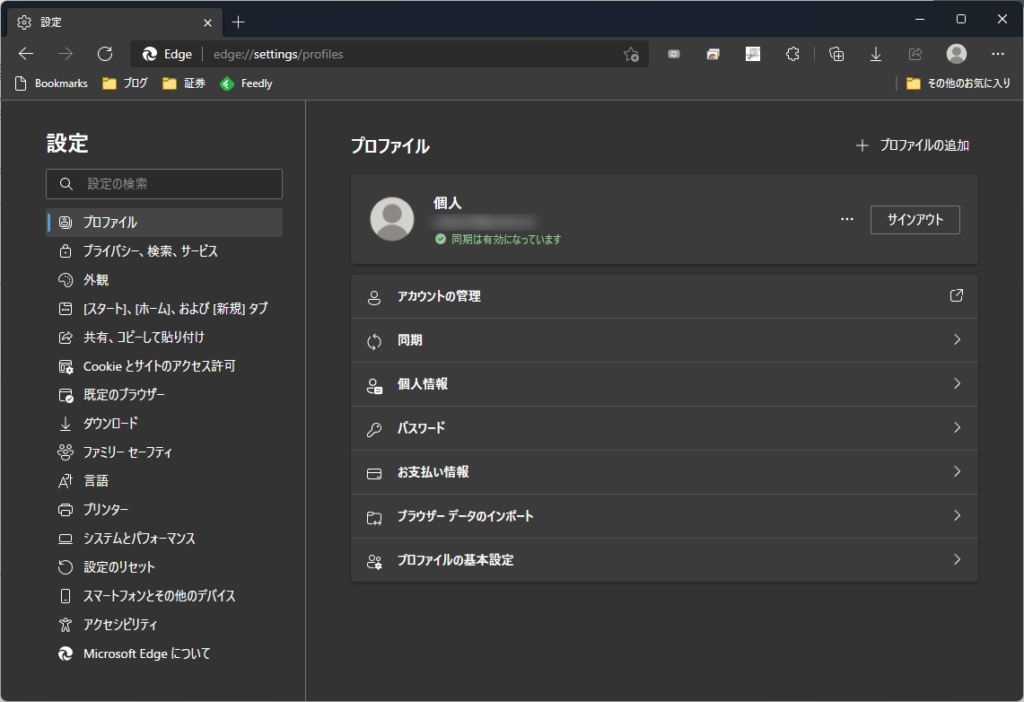

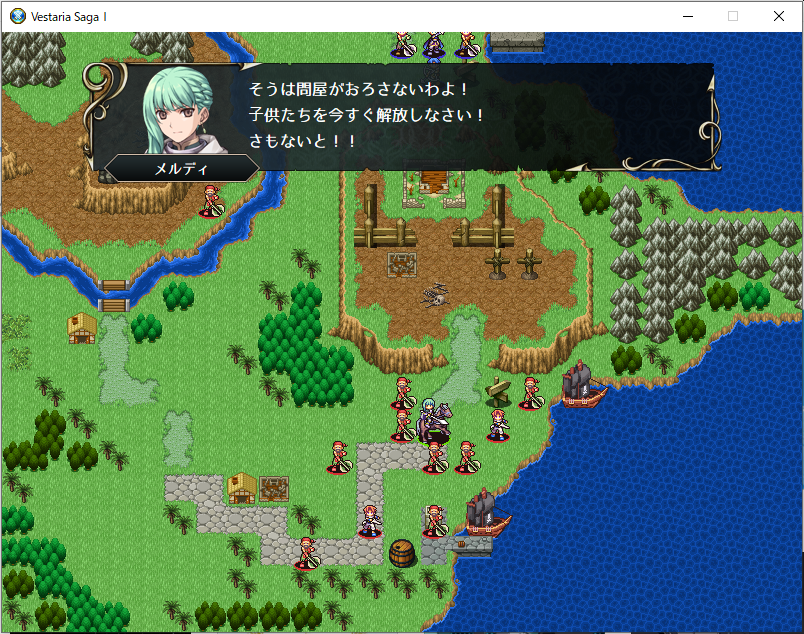
コメント